Auch wenn es vielleicht übertrieben klingen mag: Ihre Daten sind in ständiger Gefahr! Eine Hacker-Attacke, ein Hardware-Defekt, ein Brand, eine Überschwemmung oder schlicht ein falscher Mausklick befördern Ihr digitales Leben ins Nirwana.
Die Inanspruchnahme von Dienstleistern zum Wiederherstellen von Festplatten und SSDs ist aufwendig und teuer. Daher sollten Sie Ihre wichtigen Daten regelmäßig sichern. Dabei helfen entsprechende Tools, die es auch schon kostenlos gibt.
Bedenken Sie jedoch, dass sich die Programme deutlich unterscheiden. Image-basierte Tools klonen die gesamte Festplatte/SSD oder einzelne Partitionen auf externe Datenträger, Netzwerkfreigaben oder in die Cloud. Datei-basierte Backups sichern eine von Ihnen vorgegebene Auswahl, lassen aber die Windows-Installation und installierte Programme außen vor.
Acronis True Image
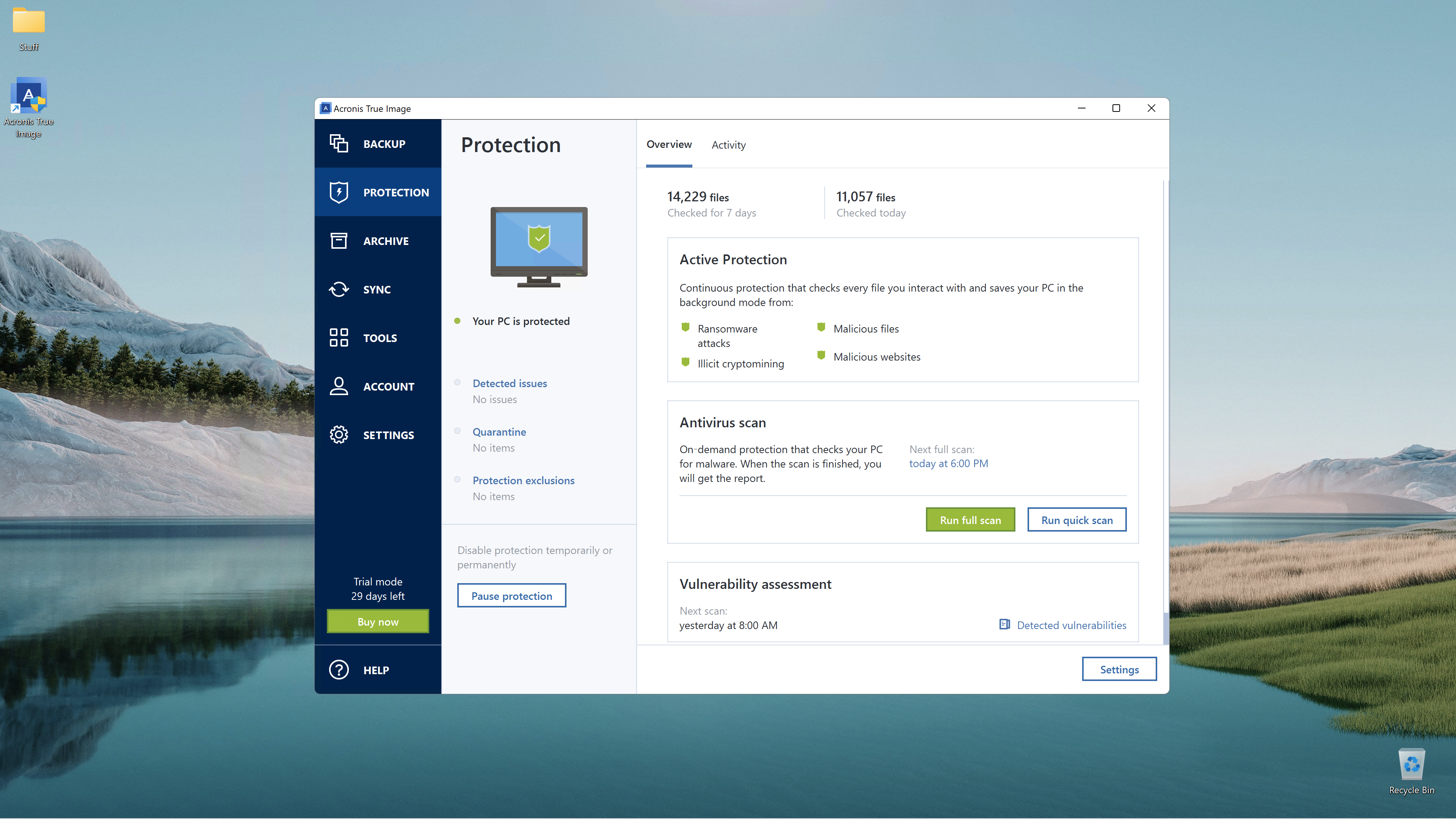
Acronis True Image (ehemals Cyber Protect Home Office, ehemals True Image) ist eine umfassende Backup- und Sicherheitslösung, die ihresgleichen sucht. Wenn Sie alle Funktionen gebündelt in einem übersichtlichen Paket suchen, ist dies die richtige Wahl. Wenn Ihre Bedürfnisse jedoch eher alltagsorientiert sind, ist diese Lösung ein wenig übertrieben. Außerdem gibt es die Sicherheitslösung beim Hersteller nur im Abonnement.
Das Programm erstellt Image-Dateien von Laufwerken, Partitionen oder gezielt ausgewählten Dateien und Ordnern. Diese Sicherungen können vollständig (alles), inkrementell (nur Änderungen seit der letzten Sicherung) oder differenziell (Änderungen seit der ersten Sicherung) erfolgen.
Sie können auch Dateien von Ihrem Smartphone oder von gemeinsam genutzten Netzwerkspeichern sichern. Die gesicherten Daten lassen sich sogar über eine Blockchain beglaubigen (Premium-Version).
Mit True Image können Sie Backup-Aufträge speichern und planen, ältere Backups automatisch (oder manuell) löschen, wenn der Speicherplatz knapp wird, oder Backups aufteilen.
Lesen Sie unseren
Test: Acronis True Image
O&O DiskImage 20 Professional Edition
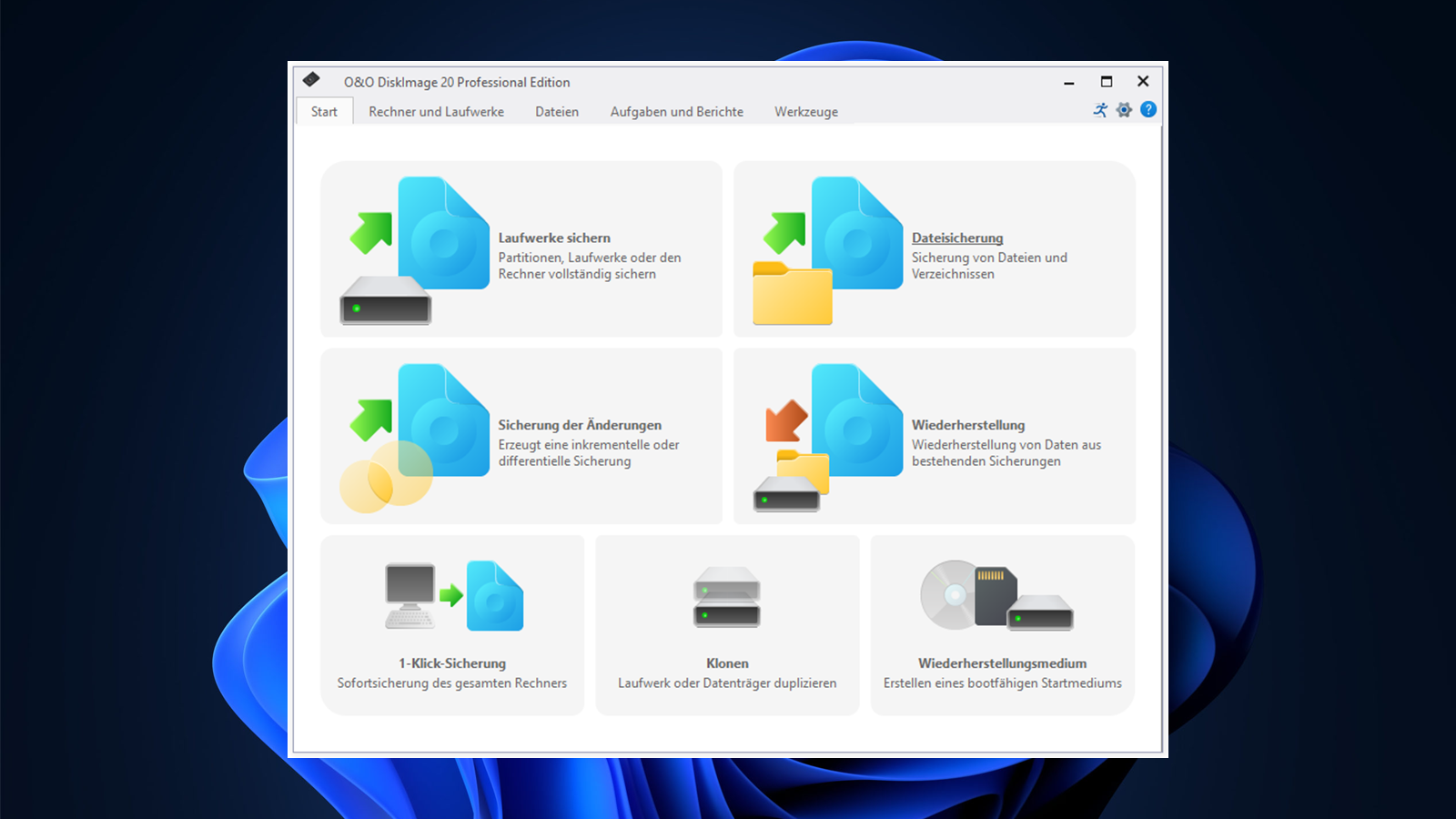
O&O DiskImage 20 Professional Edition ansehen
O&O DiskImage 20 Professional ermöglicht ein umfassendes und unkompliziertes Backup unter Windows. Die Software sichert ganze Rechner oder einzelne Dateien – sogar während der Nutzung des Computers. Ein besonderes Leistungsmerkmal dieses Tools nennt sich „M. I. R.“, das für „Machine Independent Restauration“ steht. Hersteller O&O knüpft daran das Versprechen, eine gesicherte Systempartition auch auf geänderter Hardware wiederherzustellen.
Die Startoberfläche weist gerade einmal sieben selbsterklärende Schaltflächen auf („Laufwerke sichern“, „Dateisicherung“, „Sicherung von Änderungen“, „Wiederherstellung“, „1-Klick-Sicherung“, „Klonen“, „Wiederherstellung“). Nach dem Anklicken einer dieser Optionen erscheint jeweils ein Dialog, mit dem sich die gewählte Aufgabe präzisieren lässt.
Manuell auf Mausklick oder zeitgesteuert legt O&O DiskImage Sicherungen von Datenträgern, Partitionen oder einer Dateiauswahl an.
Zuverlässig funktioniert das Zusammenspiel mit virtuellen Laufwerken von Microsoft Hyper-V. So lassen sich als Backup-Ziel VHD/VHDX-Dateien schreiben und als virtuelle Laufwerke im Windows-Dateisystem mounten. Das erleichtert das Zurückspielen von Inhalten aus dem Backup. Das gelingt übrigens zuverlässig per Zeitsteuerung auf lokale Datenträger oder Netzwerkfreigaben.
Bei der Wiederherstellung einer beschädigten Partition greifen Sie entweder auf ein Boot-Medium zu oder nutzen die O&O DiskImage Recovery-Partition.
Lesen Sie unseren
Test: O&O Disk Image Professional 20
AOMEI Backupper Standard/Professional 7.42
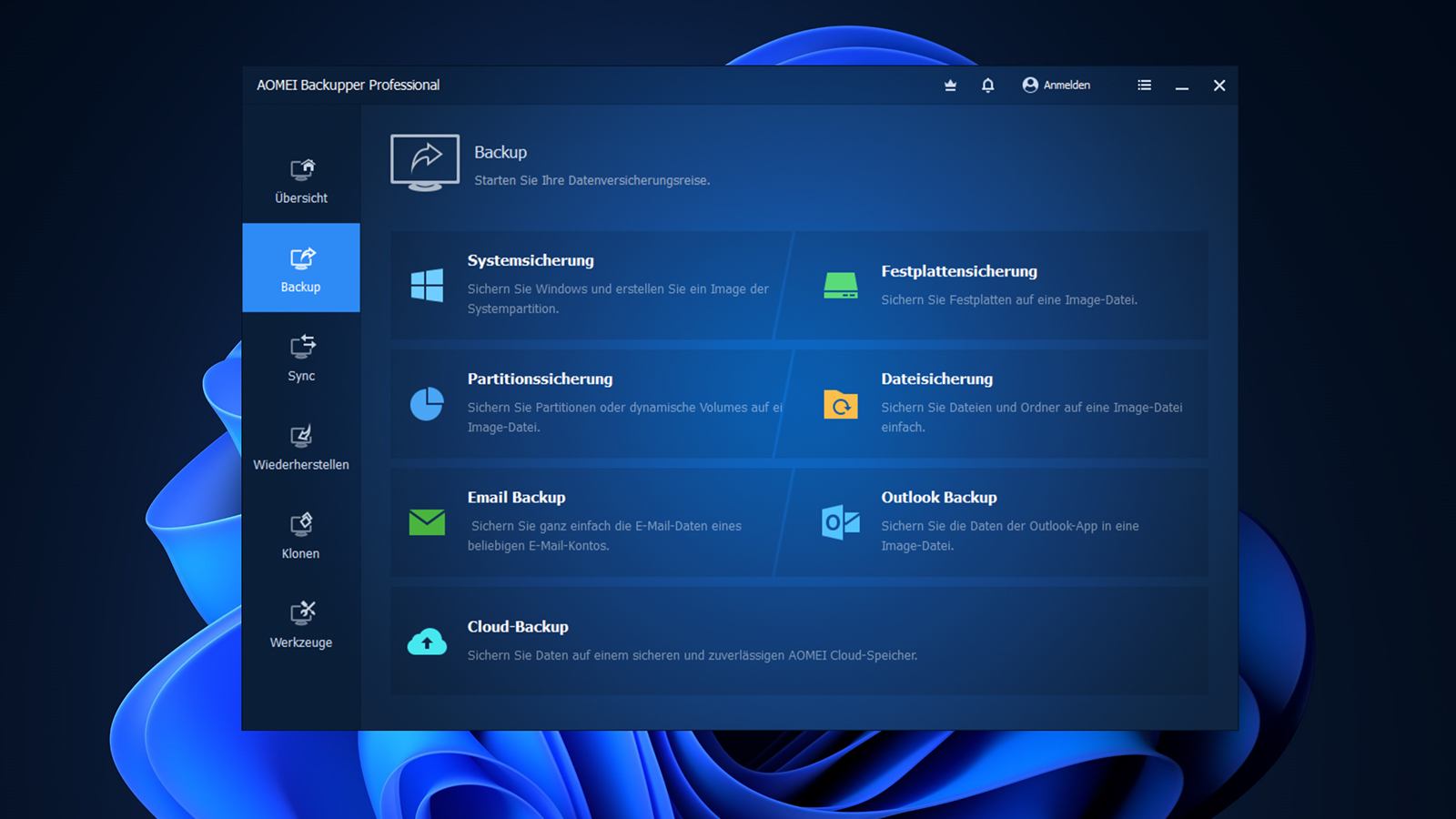
Schon in der Gratis-Ausgabe bietet der Aomei Backupper alles Wichtige rund um das Thema Datensicherung. Einen Vergleich der Editionen finden Sie hier. Das Programm kann komplette Datenträger und einzelne Partitionen als Image sichern sowie eine individuelle Dateiauswahl ins Backup einbeziehen.
Gut: Eine Systemsicherung bezieht das Betriebssystem und die Boot-bezogene Partition oder Dateien mit ein, die zum Starten von Windows erforderlich sind. Die Software ist schnell eingerichtet und einfach zu bedienen.
Das in der Standard-Version kostenlose Tool erledigt alle Backup-Aufgaben zuverlässig und läuft vollautomatisch im Hintergrund. Sie brauchen sich um nichts mehr zu kümmern. Direkt im Programm erstellen Sie eine bootfähige WinPE- oder Linux-CD/DVD oder einen USB-Stick, um den PC im Notfall zu booten und anschließend das Backup zurückzuspielen.
Neben den Backups im eigentlichen Sinn fungiert das Aomei-Tool auch als Dateisynchronisierungs-Software. Synchronisieren Sie etwa Dateien vom Quellverzeichnis zum Zielverzeichnis, um eine exakte Kopie zu erstellen.
Dank Echtzeit-Synchronisation wird das Tool automatisch aktiv, sobald Sie Dateien neu hinzufügen, ändern und löschen. Die Zwei-Wege-Synchronisation stellt sicher, dass die Dateien im Quell- und Zielverzeichnis stets auf dem gleichen Stand sind.
Lesen Sie unseren
Test: Aomei Backupper Professional
R-Drive Image 7
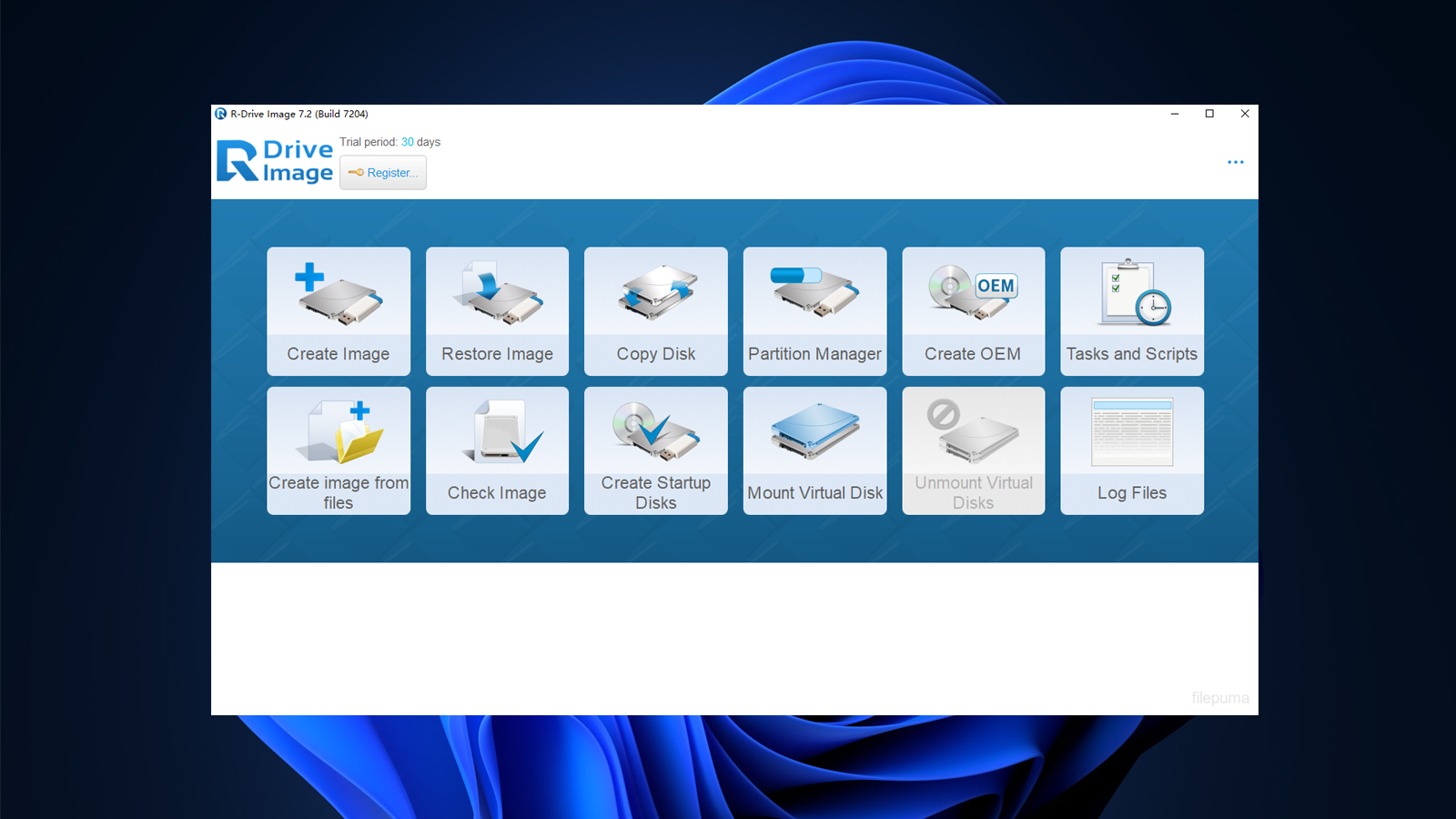
Das ressourcenschonende Programm sichert Partitionen und Festplatten äußerst zuverlässig. Aber das Tool war bei manchen Dingen nicht so ausgefeilt wie die Backup-Programme von O&O Software und Acronis. Auch gab es im direkten Vergleich weniger Funktionen. Das hat sich mit der neuesten Version von R-Drive Image geändert. Sie bietet eine modernere, benutzerfreundlichere Oberfläche und mehr Vielseitigkeit bei den Backups.
Die Version 7 fügt WinPE-Bootdisk-Unterstützung und VHD-Kompatibilität zu einem bereits beeindruckenden Arsenal an Funktionen hinzu. Die Windows-Vorinstallationsumgebung (Windows 10) bietet möglicherweise einige reine Windows-Laufwerke, die unter Linux nicht verfügbar sind, und ermöglicht das Booten auf einigen Systemen mit aktiviertem Secure Boot im BIOS.
Insbesondere die VHD-Kompatibilität ist eine großartige neue Funktion, da sich R-Drive nicht mehr ausschließlich auf seine eigenen proprietären Images verlässt, sondern den Nutzern nun die Möglichkeit bietet, Backups im VHD-Format (Virtual Hard Disk) zu speichern.
Lesen Sie unseren
Test: R-Drive Image
Ashampoo Backup Pro 26
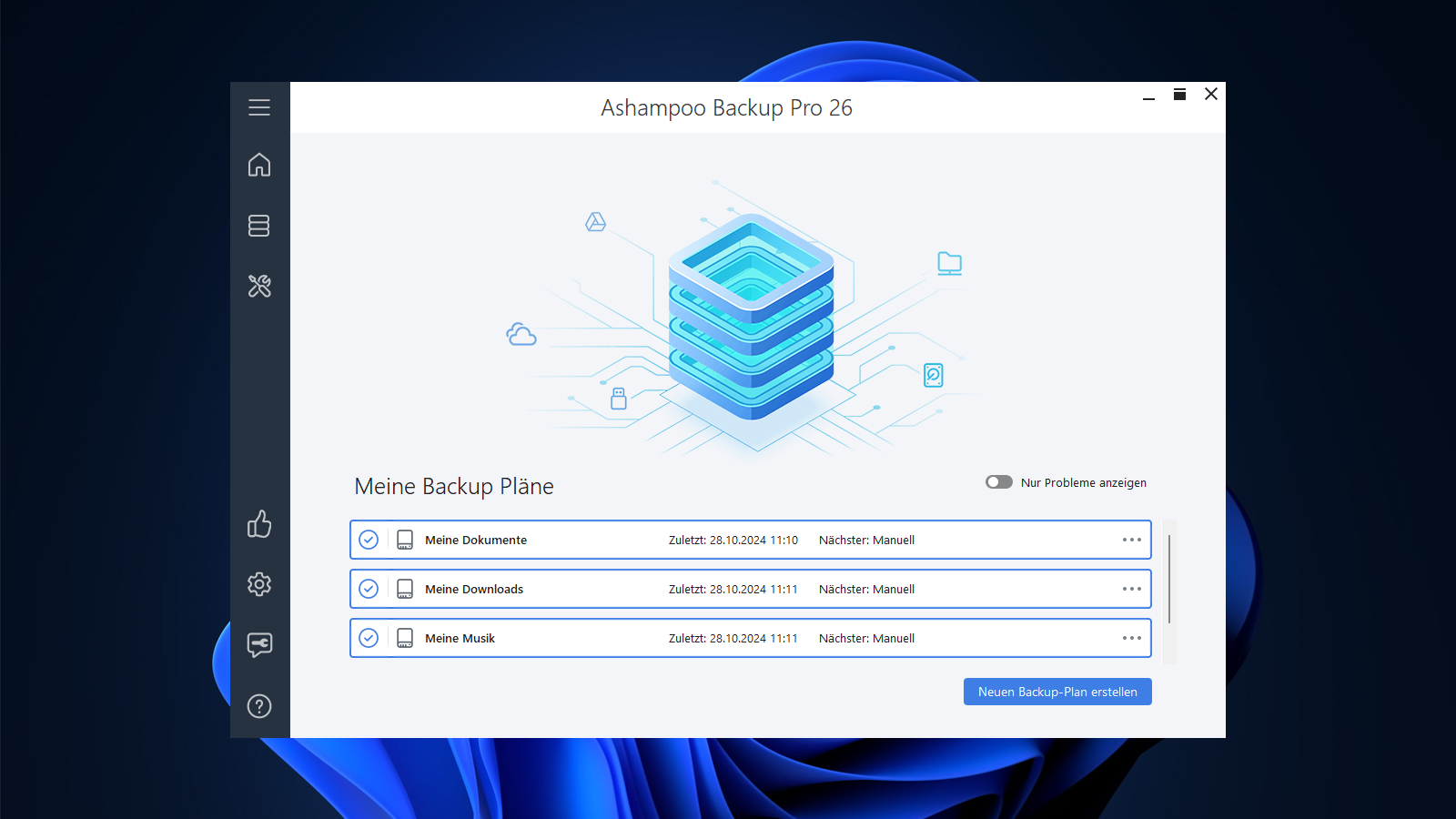
Ashampoo Backup Pro 26 ansehen
Mit dem Ashampoo-Tool fertigen Sie spielend leicht Sicherheitskopien einzelner Dateien und Ordner, aber auch kompletter Festplatten an. Idealerweise läuft ein Backup nahezu unbemerkt im Hintergrund ab, etwa in der Mittagspause oder in den Nachtstunden. Und genau hier setzt Ashampoo Backup Pro an: Beim ersten Start haben Sie die Möglichkeit, sofort einen Backup-Plan einzurichten. Anhand von Backup-Plänen wird die Datensicherung gesteuert.
Neben lokalen Laufwerken werden auch Netzwerkfreigaben und Cloud-Speicher wie Dropbox, Google Drive, Onedrive, Strato Hidrive, 1&1 und Magenta Cloud als Backup-Ziel angeboten. Außerdem dürfen Sie einen eigenen Owncloud-, Nextcloud- oder Webdav-Server als Ziel bestimmen. Das sorgt für hohe Sicherheit, denn die gesicherten Daten stehen auch dann noch bereit, wenn der PC samt externer Medien durch einen Brand unbrauchbar wurde.
Bei der Quelle wählen Sie zwischen kompletten Laufwerken und ausgewählten Dateien. Auf Wunsch schalten Sie Komprimierung, Verschlüsselung und Passwortschutz ein. Für zusätzliche Sicherheit sorgt die Versionierung, bei der alte Backups für einen bestimmten Zeitraum aufbewahrt werden. Haben Sie ein Laufwerk beziehungsweise die zu sichernden Dateien ausgewählt, entscheiden Sie sich danach für oder gegen eine Verschlüsselung und für oder gegen eine Komprimierung der Backup-Datei.
Gut: Ab dem zweiten Durchlauf werden nur noch neue und geänderte Dateien gesichert. Im Fall der Fälle nutzen Sie Ashampoo Backup und mounten das Backup-Archiv als virtuelles Laufwerk. Ist Windows unbrauchbar, booten Sie mit einem zuvor erstellten Rettungssystem von USB-Stick oder CD/DVD, um ein Backup zurückzuspielen. Das gelingt im Test mühelos.
Lesen Sie unseren
Test: Ashampoo Backup Pro
Kaufberatung: Worauf Sie bei Backup-Software achten sollten
Die Software lässt sich in zwei grundlegende Kategorien einteilen: Image- oder Datei-basiert. Wenn Sie eine vollständige Sicherung Ihrer Festplatte erstellen möchten, um das Betriebssystem und die Anwendungen wiederherstellen zu können, sollten Sie nach einer Backup-Software suchen, die sogenannte “Systemabbilder” unterstützt.
Wenn es Ihnen nur um die Dateien und Dokumente geht, die Sie auf dem PC gespeichert haben, dann brauchen Sie eine Sicherungsfunktion, die auf Dateien und Ordner abzielt. Die meisten Backup-Tools unterstützen beide Arten von Sicherungen.
Ist Cloud-Storage ein Backup?
Zunächst einmal sollten wir uns mit einem häufigen Missverständnis auseinandersetzen. Vielleicht nutzen Sie bereits einen Cloud-Speicherdienst wie Dropbox, Google Drive, iCloud oder Onedrive. Es ist wichtig zu verstehen, dass dies nicht dasselbe ist wie ein Backup. Cloud-Speicherdienste synchronisieren in der Regel Dateien auf allen Ihren Geräten. Wenn Sie also eine Datei auf einem Gerät löschen, wird sie auch in der Cloud und auf allen anderen Geräten gelöscht.
Möglicherweise können Sie die Einstellungen in Ihrem Cloud-Speicher so ändern, dass beim Löschen einer Datei auf Ihrem Laptop die identische Datei in Ihrem Cloud-Speicher nicht gelöscht wird. Der Cloud-Speicher kann auch als Backup dienen, wenn Sie Ihr Notebook verloren haben oder es gestohlen wurde, da Kopien Ihrer Dateien in der Cloud verbleiben.
Allerdings sollten Sie sich nicht auf einen Cloud-Speicher als Backup verlassen, wenn Sie nicht absolut sicher sind, dass Sie die Synchronisierungseinstellungen richtig konfiguriert haben.










